ใครมีกล้องถ่ายรูปเเล้วอยากจะใช้เเทน Webcam ที่มันไม่ชัด สีก็ไม่สวย ผมจะมาบอกวิธีให้คุณใช้กล้องถ่ายรูปเป็นเว็บเเคมได้ครับ
ตอนนี้ Video Conference ประชุมออนไลน์ผ่าน Zoom, Google Meeting, Microsoft Team เป็นเรื่องปกติไปเเล้ว เเต่อย่างที่เห็นกันคุณภาพที่ได้จาก Webcam มันค่อนข้างเเย่ มันคงดีกว่าถ้ามันทำให้หน้าชัดหลังเบลอ ภาพ smooth เหมือนใช้กล้องถ่ายรูปได้ใช่มั้ยครับ
ด้วยโปรเเกรม Webcam Utility ที่บรรดาค่ายกล้องถ่ายรูปทำออกมาทำให้เราเปลี่ยนกล้องถ่ายรูปของเราเป็น Webcam ได้ เเละถ้าใครอยากเอาไปทำไลฟ์สดเฟสบุ๊กก็ทำได้นะ
โปรเเกรมเปลี่ยนกล้องเป็น Webcam
ตอนนี้ทุกๆเเบรนด์กล้องถ่ายรูปมีโปรเเกรมตัวนี้หมดเเล้วเเต่ละเเบรนด์อาจจะใช้ชื่อไม่เหมือนกัน เเต่การดาวน์โหลดการติดตั้งการใช้งานเป็นหลักการเดียวกันหมดเลย เเค่ติดตั้งโปรเเกรมเราก็จะใช้กล้องถ่ายรูปของเราเป็น Webcam ได้ ข่าวดีคือทุกอันที่ผมรู้ฟรีหมดเลย
Canon – EOS Webcam Utility https://th.canon/en/campaign/webcam-utility
Sony – Imaging Edge Webcam https://support.d-imaging.sony.co.jp/app/webcam/en/download/
Fujifilm – FUJIFILM X Webcam – https://fujifilm-x.com/th-th/support/download/software/x-webcam/
Panasonic – LUMIX Webcam Software https://av.jpn.support.panasonic.com/support/global/cs/soft/download/lumix_webcam.html
Nikon – Webcam Utility https://downloadcenter.nikonimglib.com/en/download/sw/187.html
เเต่ข่าวร้ายไม่ใช่ทุกรุ่นจะใช้ได้ ส่วนใหญ่รุ่นใหม่จะใช้ได้ เราสามารถเช็ครุ่นที่รับรองการใช้งานเเบบนี้ก่อนได้
ในบทความนี้ผมขอยกตัวอย่างวิธีทำให้ใช้กล้อง Canon เป็น Webcam ได้นะครับเพราะผมใช้รุ่นนี้ ถ้าเข้าไปที่ลิงค์ด้านบนจะเห็นหัวข้อ “กล้องที่รองรับ” ตรงนี้จะเห็นกล้องที่สามารถใช้งานโปรเเกรมนี้ได้
อีกอย่างคือโปรเเกรมนี้จะไม่สามารถส่งสัญญานเสียงจากกล้องได้ เราจำเป็นต้องใช้ไมค์เเยก
พอเราเช็ครุ่นกล้องของเราเเล้วว่าทำได้จากนั้นกด “ดาวน์โหลด” โปรเเกรมมาตามปกติได้เลย
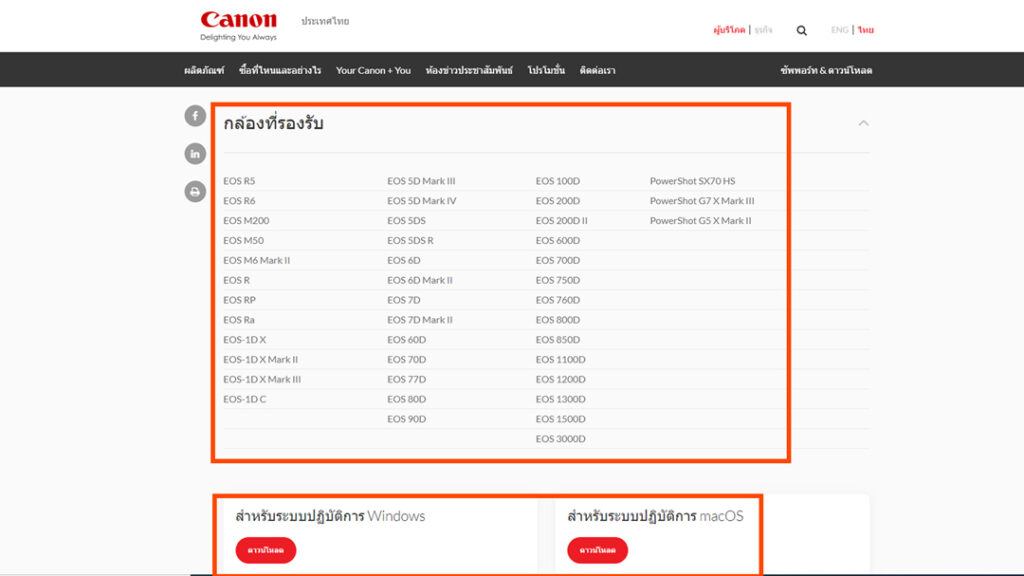
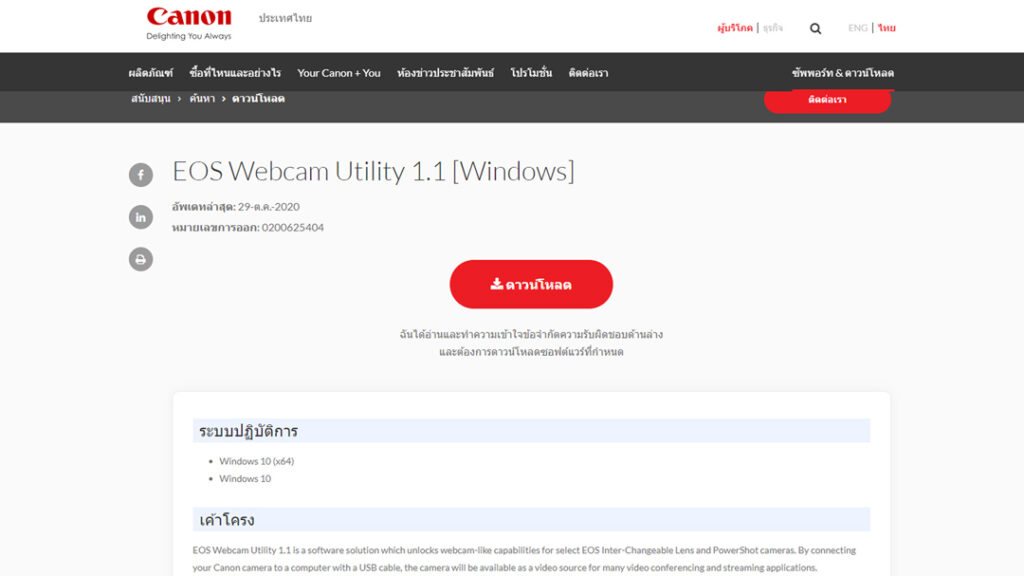
พอดาวน์โหลดมาเเล้วก็ติดตั้งในคอมให้เรียบร้อย หลังจากนั้นเราถ้าเราเสียบสาย USB ที่กล้องกับที่คอมจะเห็น Icon กล้องของเราโชว์ขึ้นมาในคอมเเค่นี้เราก็เลือกกล้องของเราไปใช้เป็น Webcam ได้เเล้วครับ



เสร็จเเบบพอเปิดโปรเเกรม Video Conference ขึ้นมาจะมีตัวเลือกกล้องของเราเพิ่มขึ้นมาให้เราเลือกใช้งานได้ครับ อย่างที่เห็นภาพชัดเจนหน้าชัดหลังเบลอเลย

วิธีตั้งค่าไมค์
อย่างที่บอกไปตอนเเรกเสียงในกล้องจะไม่มาด้วยเราต้องมีไมค์ต้องเข้ากับคอมโดยตรงเพื่ออัดเสียง เเนะนำให้ใช้ Audio Interface หรือ Mixer สำหรับต่อกับไมค์ ลองดูได้ที่ลิงค์นี้
เลือกซื้อตามงบประมาณได้เลย ราคามีตั้งเเต่หลักร้อยถึงหมื่น
หรืออีกเเบบคือใช้ไมค์เเบบ USB ที่สามารถต่อตรงเข้าที่คอมพิวเตอร์ได้ ลองดูได้ที่ลิงค์นี้
ก็จะได้คุณภาพเสียงที่ดีมากขึ้น
วิธีใช้กล้องถ่ายรูปทำ Live สด
อย่างที่บอกสำหรับการทำ Live สดใน Facebook ผ่านกล้องถ่ายรูป เราต้องโหลดโปรเเกรม OBS มาไว้ใช้งานก่อน
ไปที่ลิงค์นี้ https://obsproject.com/download
เลือกระบบของคอมพิวเตอร์เรา เเละกด “Download Installer”
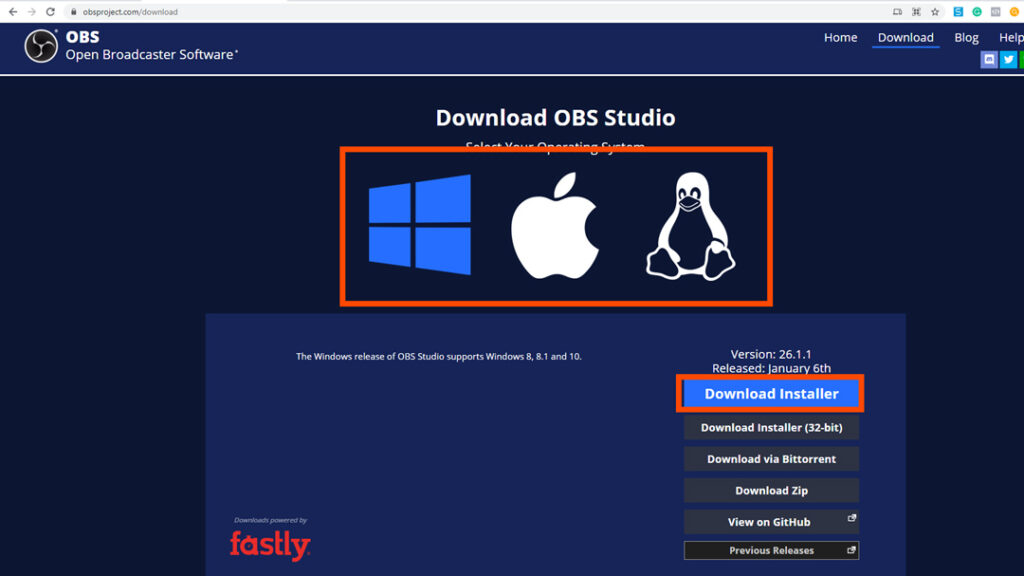
จากนั้นก็ไปที่ไฟล์ที่เราดาวนโหลดมาเเละติดตั้งเหมือนโปรเเกรมทั่วไป พอเปิดโปรเเกรมมาเราจะเห็นหน้าจอเเบบนี้

เพิ่มภาพจากกล้องที่หน้าจอ OBS
ต่อมาเราจะเพิ่มภาพจากกล้องของเราเข้าไปใน OBS ตรงช่อง “Source” ที่หน้าให้กดปุ่ม “+” ตรงนี้เราสามารถเพิ่มสื่อเข้าไปได้อย่างที่ต้องการ เช่น ภาพจากกล้อง รูปภาพ ตัวหนังสือ ภาพจากหน้าจอคอมเราสามารถเพิ่มได้ตรงนี้
สำหรับการเพิ่มภาพจากกล้องของเราเลือก “Video Capture Device” ต่อด้วย “Ok” ในหน้าต่างถัดไป

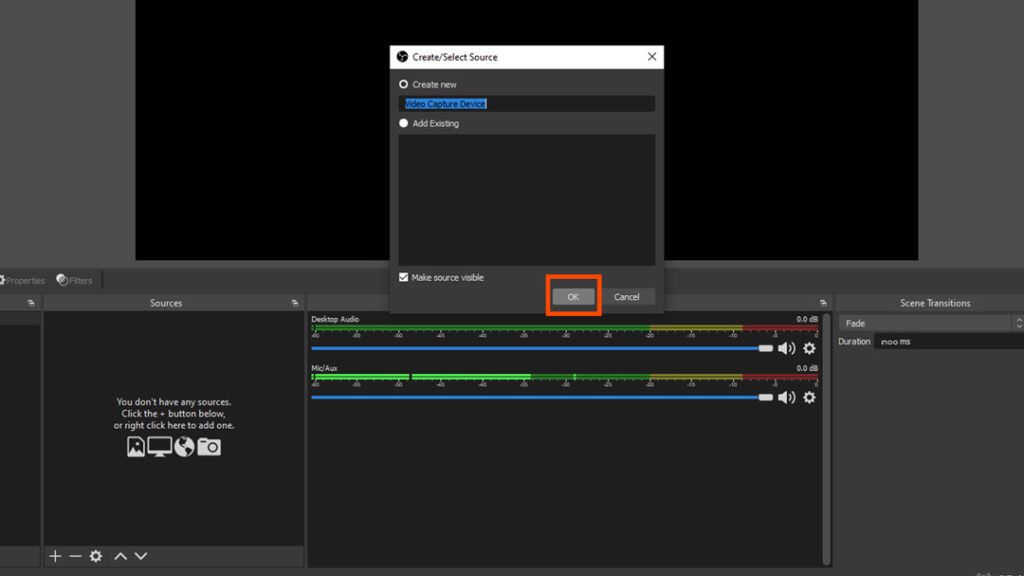
หน้าถัดมาตรง “Device” เลือกกล้องของเราที่ต้องการจะใช้ กล้องของผมคือ “EOS Webcame Utility” กด Ok ตอนนี้ภาพจากกล้องก็จะโชว์ที่หน้าจอเเล้ว
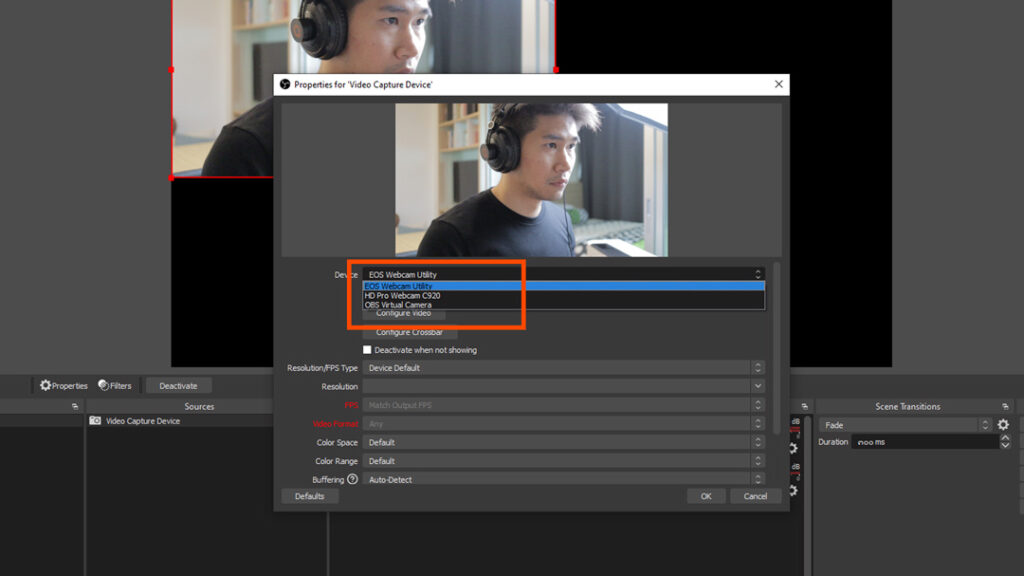
ถ้าเราอยากจะปรับขนาดของภาพจากกล้อง กดที่มุมเเละลากให้ภาพใหญ่ขึ้นหรือเล็กลงตามต้องการ หรือกดที่กลางภาพค้างไว้เพื่อย้ายตำเเหน่งก็ได้
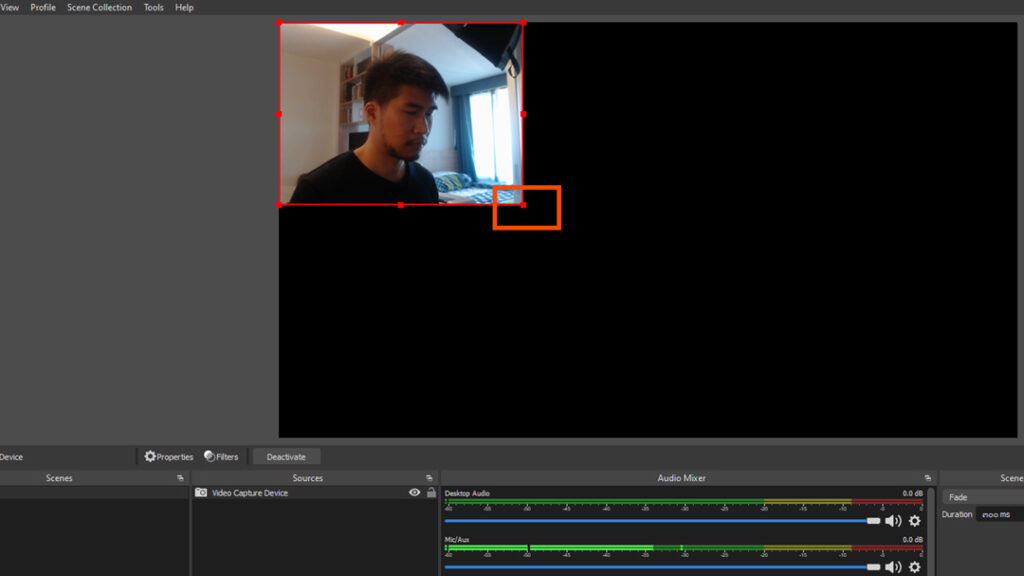
ถ้าเราอยากจะให้ภาพใหญ่เต็มหน้าจอ คลิ๊กขวาที่ภาพหรือที่ Source ของกล้องเรา จากนั้นไปที่ “Transform” เเละคลิ๊กที่ “Fit to screen ตรงนี้ขึ้นอยู่กับขนาดต้นทางของกล้องด้วย ถ้ากล้องของเรารองรับเเค่ 720p HD เเต่หน้าจอ OBS เราขนาด 1080p Full HD ทำเเล้วจะไม่เต็มต้องปรับเพิ่มเอง หรือสามารถเลือก “Stretch to screen” ก็ได้ เพื่อให้ระบบยืดภาพให้เต็มขอบ เเต่ก็ต้องเเลกมาก็คุณภาพที่เเย่ลง

เเต่ถ้ากล้องของคุณสามารถถ่ายเเบบ 1080p ได้เเต่ภาพยังไม่เต็มขอบ ให้ไปที่ Properties (ล่างสุดหลังจากคลิ๊กขวาที่ภาพ) เลือกที่ “Resolution/ FPS Type” จากนั้นเลือกเป็น “Custom” บรรทัดล่าง “Resolution” พิมพ์ 1920×1080 เเละกดโอเค คราวนี้ภาพก็จะเต็มหน้าจอเเล้ว
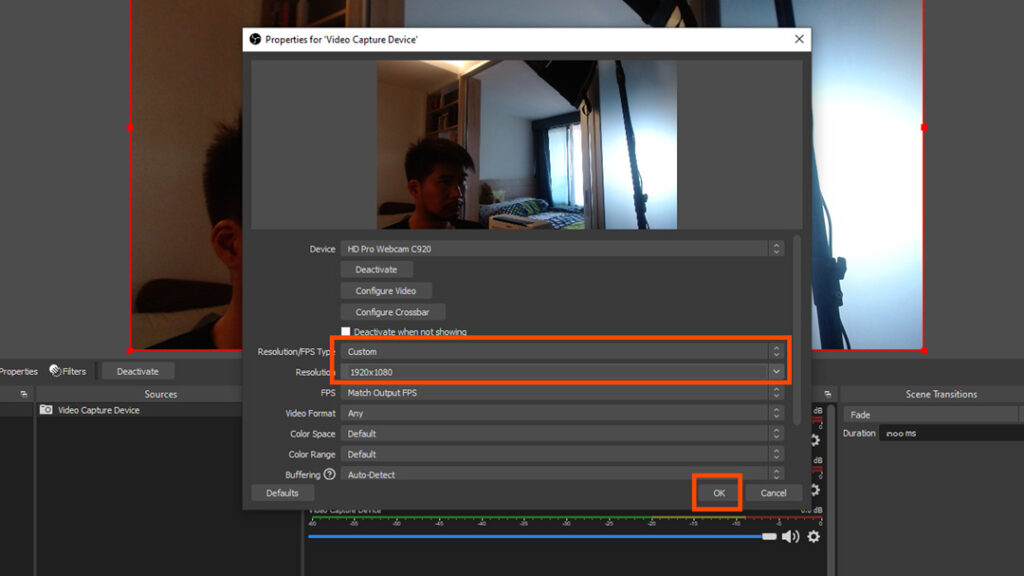
วิธีตั้งค่าไมค์
เสียบไมค์คอมพิวเตอร์เราหรือโน้ตบุ๊ค อาจจะต้องติดตั้ง Driver ก่อน เเล้วไปที่ “Setting” – “Audio” ตรง “Mic/ Auxiliary Audio” เลือกเป็นไมค์ที่เราเสียบเข้าไปคลิปรูปนี้ของผมคือ “Line (2-a22xt)

เสร็จเเล้วที่หน้าเเรก เราจะเห็นสัญญานเสียงของไมค์โชว์ขึ้นที่หน้าเเรก ตรง Mic/Aux
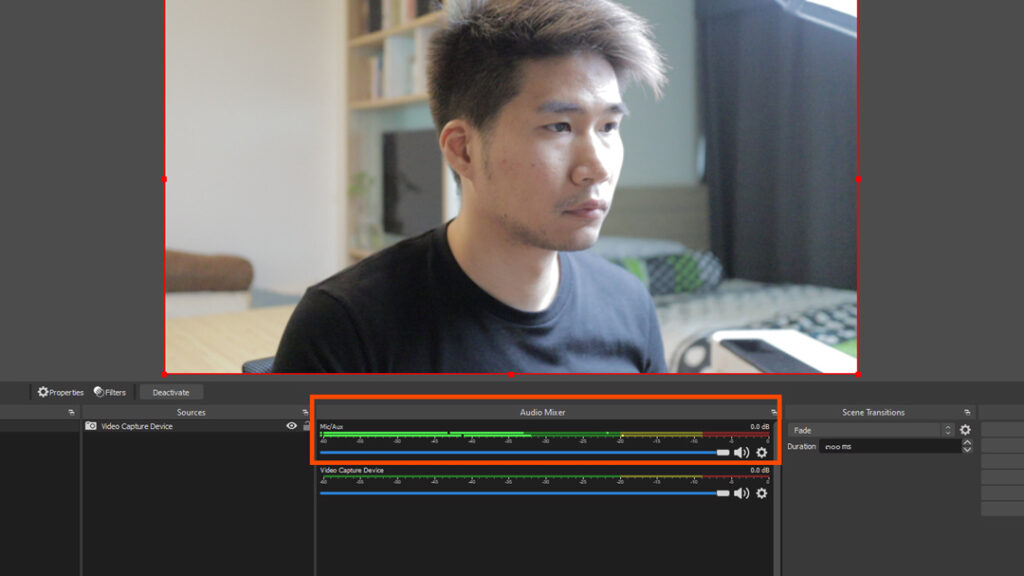
เริ่มต้น Live ที่ Facebook
ตอนนี้เราก็พร้อม Live สดเเล้ว ไปที่เพจของเรา กดที่ปุ่ม Live “ถ่ายทอดสด”
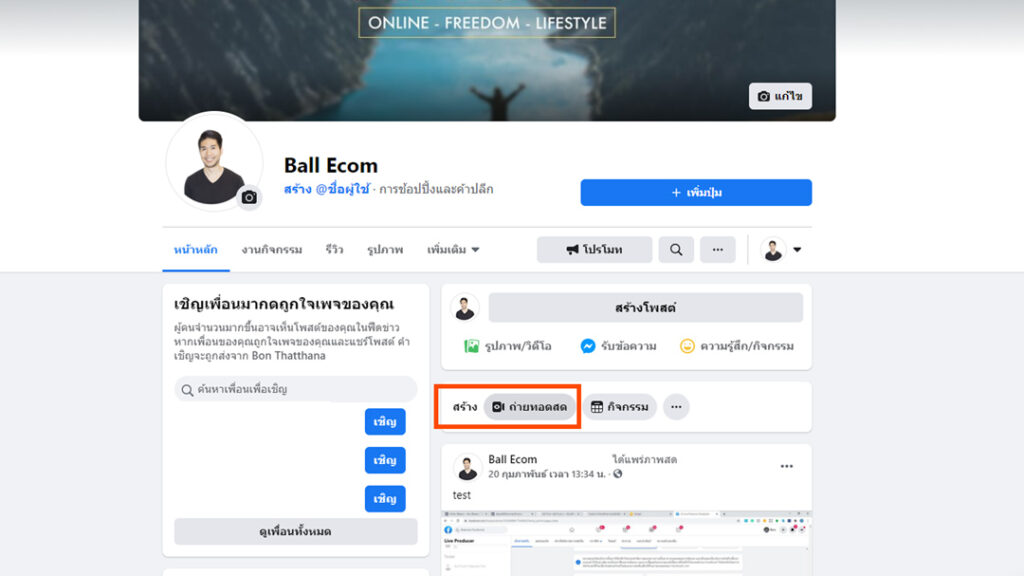
ไปที่หัวข้อ “คีย์สตรีม” กดปุ่ม “คัดลอก” อันนี้คือรหัสที่ใช้เชื่อมต่อการ Live ของ Facebook ครั้งนี้กับ OBS จะทำให้ Facebook ดึงเอาภาพจาก OBS ไปโชว์
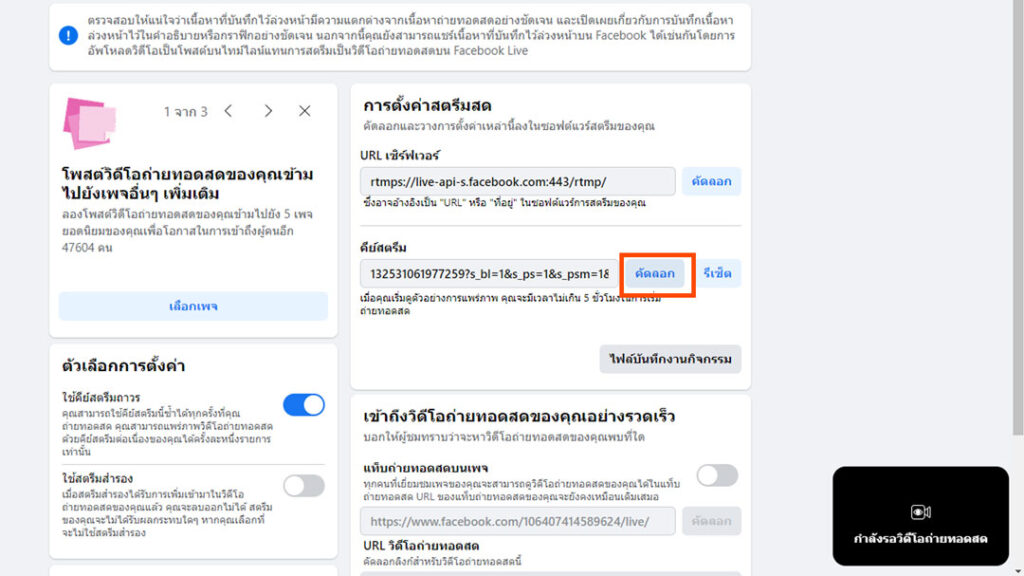
ไปที่ OBS กดที่ “Setting” ที่เมนู “Stream” ที่ “Service” เลือก Facebook
ที่ช่อง “Stream key” คลิ๊กขวาเเละ paste คีย์สตรีมจาก Facebook ใส่ตรงนี้ เเล้วกด “Apply”

เเล้วก็กด Start Streaming เพื่อเริ่ม Live ได้เลย

ไปที่เพจเราจะเห็นรูปจาก Webcam มาเเล้ว กด Live ได้เลย เเค่นี้ Live ของเราก็จะมีภาพสวยๆจากกล้องของเราครับ


ลองเอาไปทำตามกันดูนะครับ ใครมีคำถามพิมพ์ถามไว้ใต้บทความได้เลย กดเครื่องหมายหัวใจเเละ Share เป็นกำลังให้ผมด้วยนะครับ



