ใครกำลังหาวิธีใช้กล้องถ่ายรูป DSLR หรือ Mirrorless เอามา Live สดใน Facebook หรือทำ Live Streaming บทความนี้ผมจะมาบอกวิธีทำง่ายๆ ด้วยโปรเเกรม OBS ผ่านคอมพิวเตอร์กันครับ
ไลฟ์สดขายของตอนนี้ได้รับความนิยมมากเพราะเป็นช่องทางพูดคุยกับผู้ติดตามได้อย่างเป็นกันเอง เพจขายของชื่อดัง เเบรนด์ระดับประเทศ ทำไลฟ์กันหมด
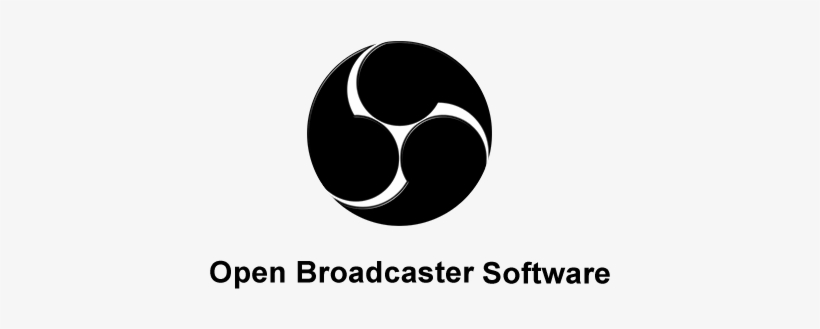
OBS คือโปรเเกรมที่ใช้จัดการ Live สด หรือใช้บันทึกหน้าจอ เป็นโปรเเกรมฟรี ข้อดีคือทำให้เราใช้กล้อง DSLR หรือ Mirrorless ดีๆได้เเทนสมาร์ทโฟนซึ่งจะให้ภาพที่คมชัด สวยกว่าเวลาไลฟ์ได้ สังเกตคนที่ Live เเล้วภาพดีหน้าชัดหลังเบลอก็ใช้ OBS นี้เเหละครับ
นอกจากนนั้เราสามารถใส่รูปภาพ ใส่ตัวหนังสือเเละปรับเเต่งตำเเหน่งของสื่อทุกอย่างได้ จะเห็นว่าคนที่ทำ Live เเบบมืออาชีพจะมีขึ้นตัวหนังสือระหว่างทำ Live ด้วย มีการเเยกจอถ้ามีการใช้กล้องหลายๆตัว อันนี้ทำด้วยโปรเเกรมนี้เเหละครับ
ถ้าคุณอยากให้การ Live ของคุณดูดีเป็นมืออาชีพ ทำให้คนที่เห็นอยากดูๆไปนานๆยอดขายปัง บทความนี้ผมจะบอกวิธีทำตั้งเเต่ต้นจนจบเเบบละเอียดเลยครับ

อุปกรณ์ที่ต้องเตรียมสำหรับทำ Facebook Live
คอมพิวเตอร์ หรือโน้ตบุ๊ค
ขอไม่พูดถึงมากครับเพราะสเปคคอมพิวเตอร์มันเยอะจริงๆเอาเป็นว่าเป็นคอมที่ค่อนข้างใหม่ ใช้งานได้เร็วไม่มีติดขัด อย่าลืมสัญญานอินเตอร์เน็ตที่ดีเเละเสถียรด้วยนะครับ ต่อสาย LAN เเทนการใช้ WIFI
ส่วนตัวผมใช้โน้ตบุ๊ค Lenovo Legion 5
(LZD: , SHP: https://shp.ee/d39nz5x)
เพราะทำได้ทุกอย่าง ช่องต่อเยอะ เล่นเกมส์ไหนก็ได้^^
กล้อง
สามารถใช้กล้องวีดีโอ, DSLR, Mirrorless หรือ Compact ที่มีช่องต่อ USB เเละมี Clean HDMI output ตรงนี้คือความสามารถในการส่งออกคลิปวีดีโอโดยไม่มีข้อมูลเกี่ยวกับการตั้งค่าที่เราเห็นในกล้อง
อีกอย่างถ้าต้องทำ Live นานๆ ส่วนใหญ่เเบตเตอรรี่จะหมดก่อน จึงจำเป็นต้องใช้ DC Coupler ร่วมด้วย มันคืออเเด๊ปเตอร์ที่เสียบกล้องกับปลั๊กไฟได้เลย ทำให้ไม่ต้องใช้เเบตเตอรี่เเละทำ Live ได้นาน
ตัวอย่างกล้อง DSLR หรือ Mirrorless รุ่นเริ่มต้นที่มี Clean HDMI output เเละทำ Live ได้ (เช่น )
ก็ใช้ได้เเต่คุณภาพไม่คมชัด ไม่หน้าชัดหลังเบลอเหมือนกล้องครับ
Video Capture Card
ต่อมาเราจำเป็นต้องใช้ Video Capture Card ด้วยครับ อุปกรณ์นี้ใช้เเปลงสัญญานภาพเเเละเสียงจากกล้องเข้าไปในคอมฟิวเตอร์ สำหรับราคาของ Capture Card ที่สามารถใช้งานได้อย่างโอเคไหลลื่น ไม่กระตุก (ณ เดือนมีนาคม 2564) ราคาเริ่มต้นที่ 3-4 พันบาทขึ้นไป ราคายิ่งสูงยิ่งดี
ตัวอย่าง Video Capture Card คุณภาพมาตรฐานที่นิยมใช้กัน
(กดดูรายละเอียดเเต่ละรุ่นด้านล่าง)
ข้อเเตกต่างของเเต่ละรุ่นหลักๆคือรองรับภาพจากกล้องเเบบ 4K ไหม หรือ Full HD 1080p อย่างเดียว ไม่ Port เชื่อมต่อเเบไหนบ้าง ต่อออกไปหน้าจอมอนิเตอร์ต่างหากให้เราดูตัวเองเวลา Live ได้ไหม เเละความเสถียรของภาพเป็นต้น
ไมค์โคโฟน
ถ้าเรา Live อยู่กับที่สามารถใช้เสียงจากกล้อง หรือไมค์เเบบทั่วไปมีสายได้ เเต่ถ้าจำเป็นต้องเดินห่างจากกล้องเยอะเเนะนำใช้ไมค์เเบบไร้สายเเบบ Wireless โดยเฉพาะถ้ามีเสียงรอบข้างที่ดัง
ตัวอย่าง ไมค์ไร้สายที่นิยมใช้กัน (กดดูรายละเอียดเเต่ละรุ่นด้านล่าง)
อืนๆ เช่น ขาตั้งกล้อง, สาย Mini HDMI to HDMI, สาย USB, สายไมค์, ไฟ Studio
ไม่มีงบซื้อ Video Capture Card ทำยังไง?
เเต่ข่าวดี! ค่ายกล้องหลายๆค่ายมีโปรเเกรมฟรีออกมาในเราเปลี่ยนกล้อง DSLR หรือ Mirrorless ให้เป็น Webcam ได้เลยไม่ต้องซื้อ Capture Card เพิ่ม
เเต่ไม่ใช้จะใช้ได้กับกล้องทุกรุ่น ส่วนใหญ่ใช้ได้เฉพาะรุ่นใหม่ๆเท่านั้นเเต่ที่สอง คุณภาพที่ได้จะไม่เท่าที่ได้จากกล่อง Capture Card นะครับ เเต่ก็ยังสวยกว่าภาพจากมือถืออยู่มาก
ใครอยากรู้ วิธีเอากล้องถ่ายรูปมาใช้เเทน Webcam กดดูได้บทความที่นี่ครับ
เริ่มต้นตั้งค่าโปรเเกรม OBS
พอเราเตรียมอุปกรณ์เสร็จเเล้ว ก็เริ่มต้นด้วยการโหลดโปรเเกรม OBS มาไว้ใช้งานเลย
ไปที่ลิงค์นี้ https://obsproject.com/download
เลือกระบบของคอมพิวเตอร์เรา เเละกด “Download Installer”

จากนั้นก็ไปที่ไฟล์ที่เราดาวนโหลดมาเเละติดตั้งเหมือนโปรเเกรมทั่วไป พอเปิดโปรเเกรมมาเราจะเห็นหน้าจอเเบบนี้
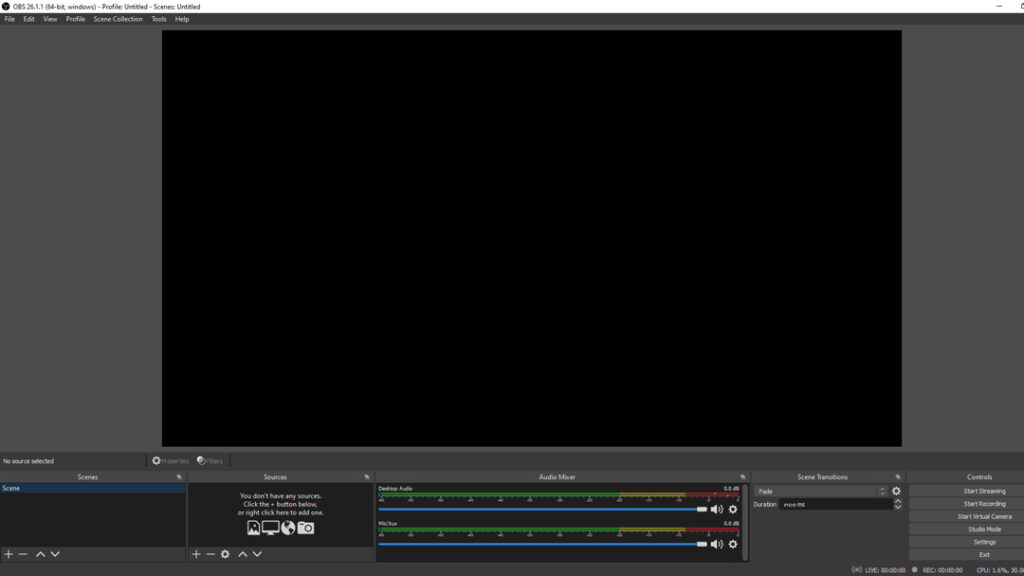
ตั้งค่าไมค์ OBS
ขั้นตอนเเรกเราจะตั้งอุปกรณ์ให้เชื่อมต่อกับ OBS เริ่มต้นด้วยการเชื่อมต่อไมค์ที่เราจะใช้รับเสียงในการ Live
เสียบสายไมค์เข้ากับคอมพิวเตอร์ ขั้นตอนนี้อาจจะต้องติดตั้ง driver ของไมค์ หรือ Audio Interface ก่อน ถ้าใครใช้ไมค์เเบบ XLR เพื่อให้คอมฟิวเตอร์หาไมค์เจอ ถ้าได้เเล้ว ไปที่เมนู Setting มุมขวาล่าง จากนั้นไปที่ Audio ในส่วนของ Global Audio Devices – Mic/ Auxiliary Audio เเละเลือกไมค์ของเรา ในรูปไมค์ของผมคือ “Line (2-a22xt) ถ้าใครใช้ไมค์เเบบสายเเจ็ค 3.5 mm ให้เลือก Realtek
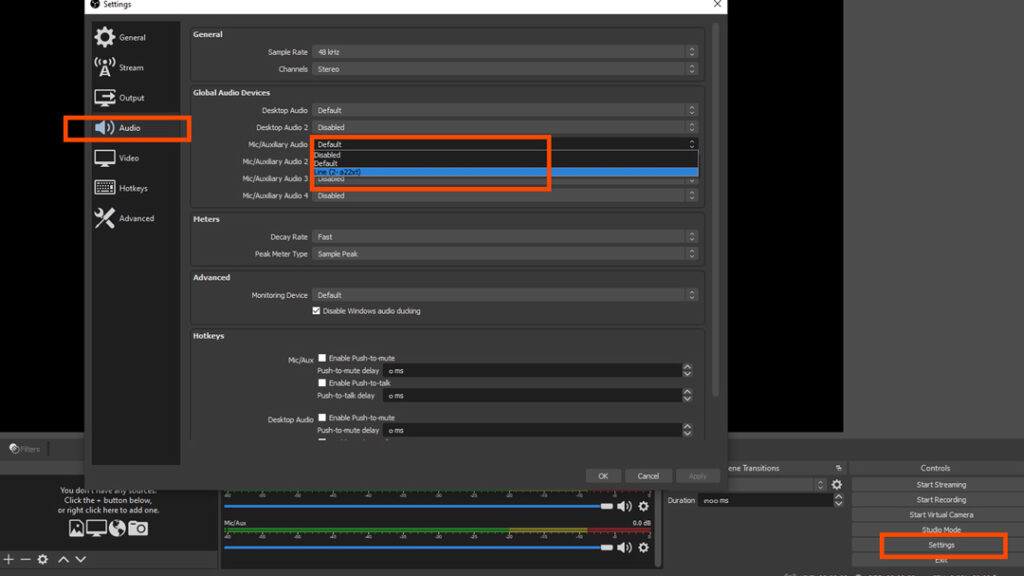
เสร็จเเล้วที่หน้าเเรก เราจะเห็นสัญญานเสียงของไมค์โชว์ขึ้นที่หน้าเเรก ตรง Mic/Aux
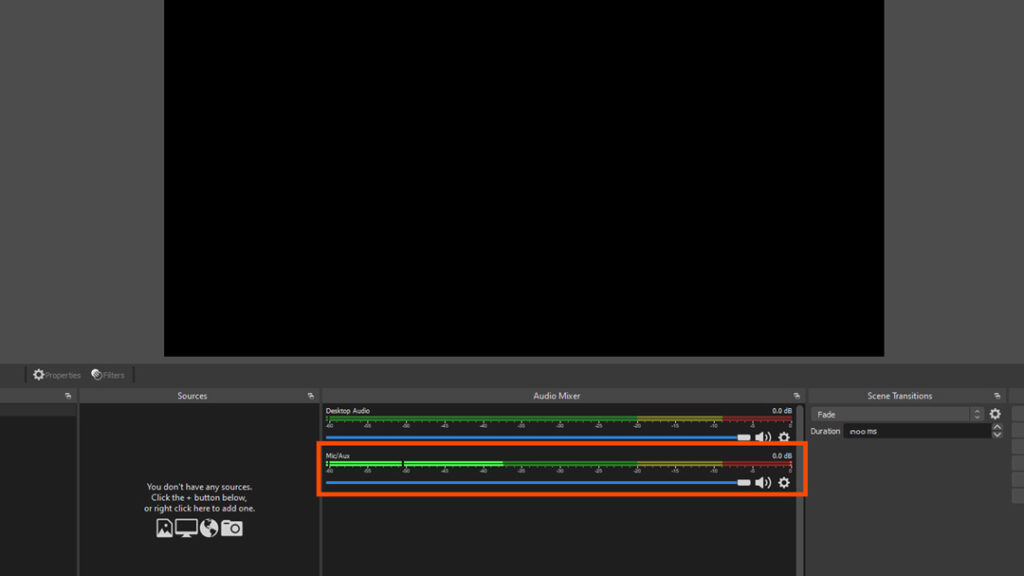
เพิ่มภาพจากกล้องที่หน้าจอ OBS
ต่อมาเราจะเพิ่มภาพจากกล้องของเราเข้าไปใน OBS ตรงช่อง “Source” ที่หน้าให้กดปุ่ม “+” ตรงนี้เราสามารถเพิ่มสื่อเข้าไปได้อย่างที่ต้องการ เช่น ภาพจากกล้อง รูปภาพ ตัวหนังสือ ภาพจากหน้าจอคอมเราสามารถเพิ่มได้ตรงนี้ รูปเเบบเป็น Layer หรือชั้นๆเหมือนกับใน Photoshop หรือเเอปตัดต่อคลิป
สำหรับการเพิ่มภาพจากกล้องของเราเลือก “Video Capture Device” ต่อด้วย “Ok” ในหน้าต่างถัดไป
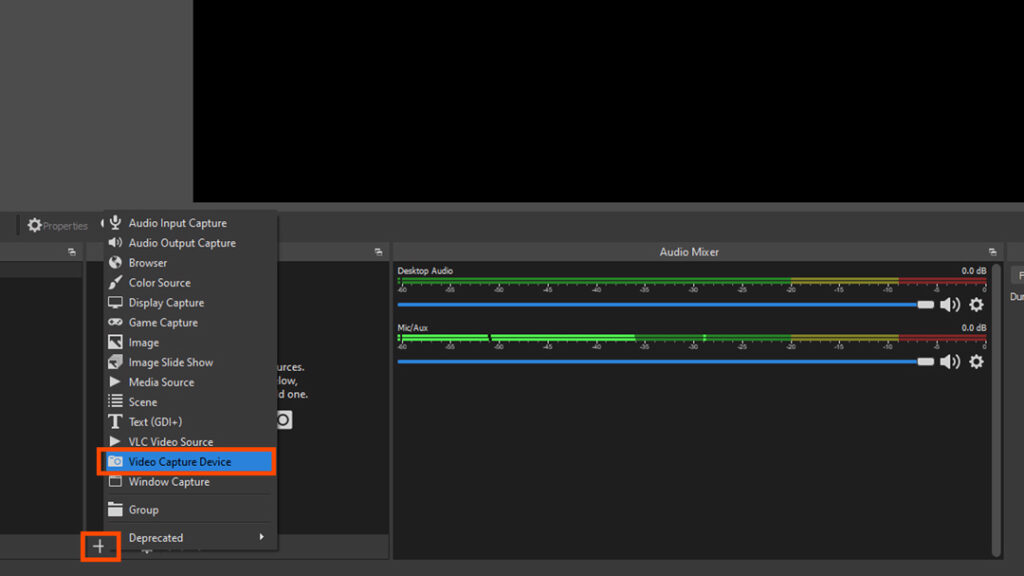
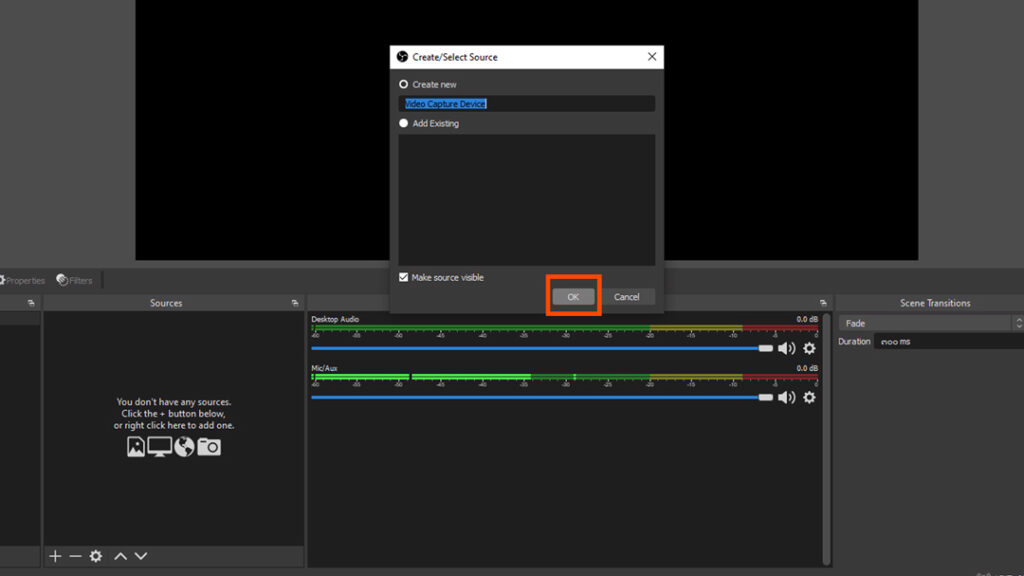
หน้าถัดมาตรง “Device” เลือกกล้องของเราที่ต้องการจะใช้ กล้องของผมคือ “HD Pro Webcam C920” กด Ok ตอนนี้ภาพจากกล้องก็จะโชว์ที่หน้าจอเเล้ว
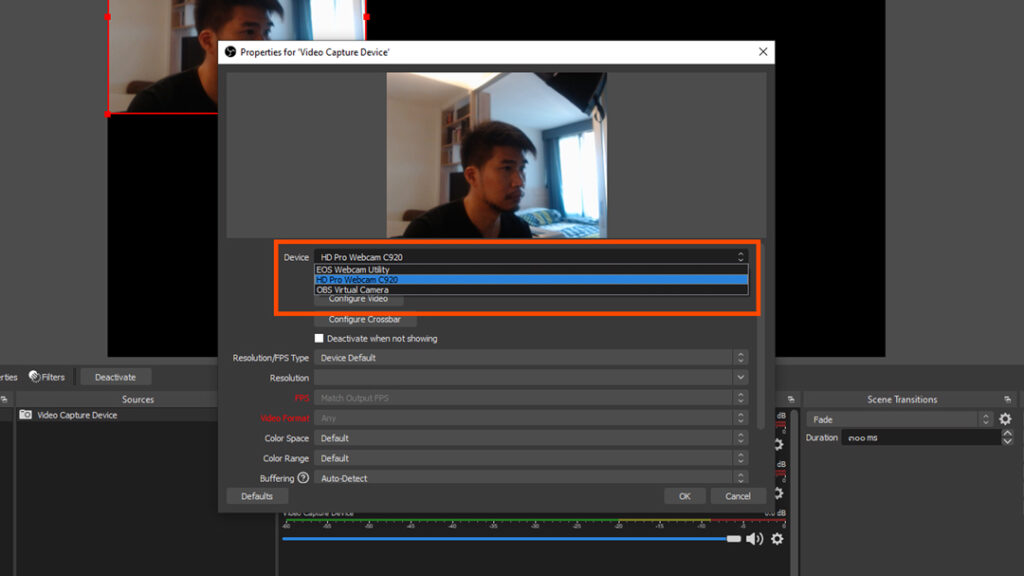
ถ้าเราอยากจะปรับขนาดของภาพจากกล้อง กดที่มุมเเละลากให้ภาพใหญ่ขึ้นหรือเล็กลงตามต้องการ หรือกดที่กลางภาพค้างไว้เพื่อย้ายตำเเหน่งก็ได้
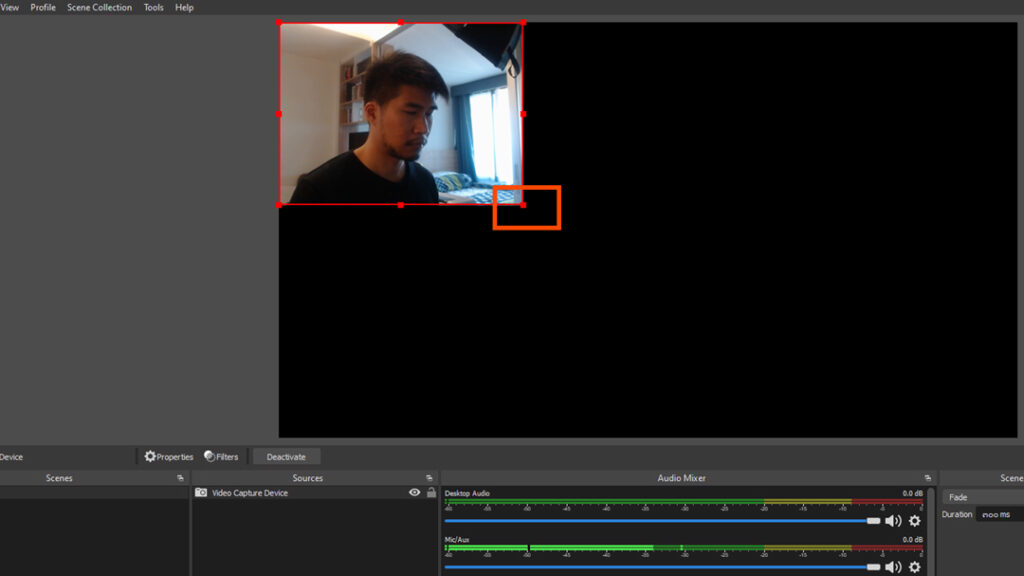
ถ้าเราอยากจะให้ภาพใหญ่เต็มหน้าจอ คลิ๊กขวาที่ภาพหรือที่ Source ของกล้องเรา จากนั้นไปที่ “Transform” เเละคลิ๊กที่ “Fit to screen ตรงนี้ขึ้นอยู่กับขนาดต้นทางของกล้องด้วย ถ้ากล้องของเรารองรับเเค่ 720p HD เเต่หน้าจอ OBS เราขนาด 1080p Full HD ทำเเล้วจะไม่เต็มต้องปรับเพิ่มเอง หรือสามารถเลือก “Stretch to screen” ก็ได้ เพื่อให้ระบบยืดภาพให้เต็มขอบ เเต่ก็ต้องเเลกมาก็คุณภาพที่เเย่ลง
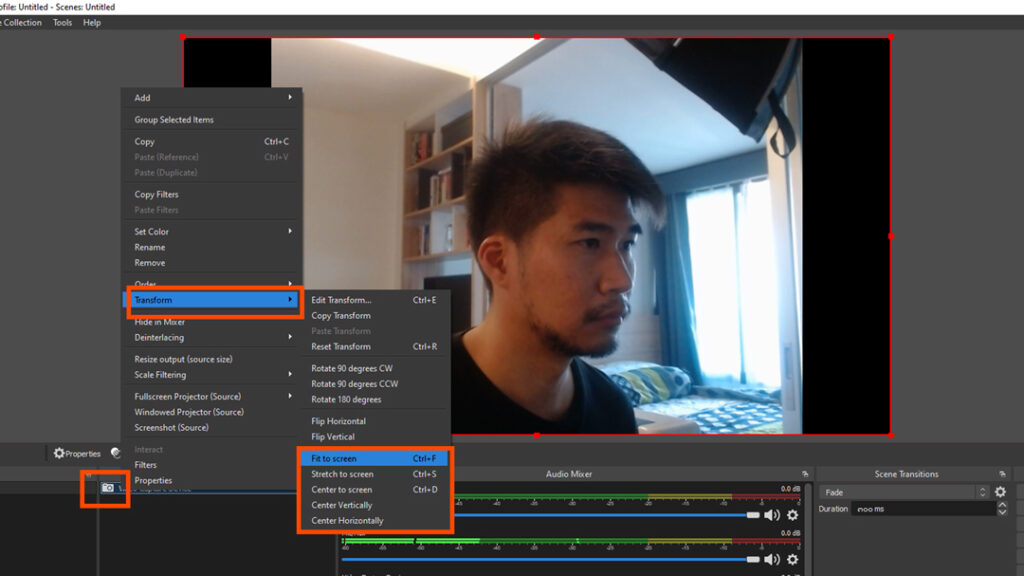
เเต่ถ้ากล้องของคุณสามารถถ่ายเเบบ 1080p ได้เเต่ภาพยังไม่เต็มขอบ ให้ไปที่ Properties (ล่างสุดหลังจากคลิ๊กขวาที่ภาพ) เลือกที่ “Resolution/ FPS Type” จากนั้นเลือกเป็น “Custom” บรรทัดล่าง “Resolution” พิมพ์ 1920×1080 เเละกดโอเค คราวนี้ภาพก็จะเต็มหน้าจอเเล้ว
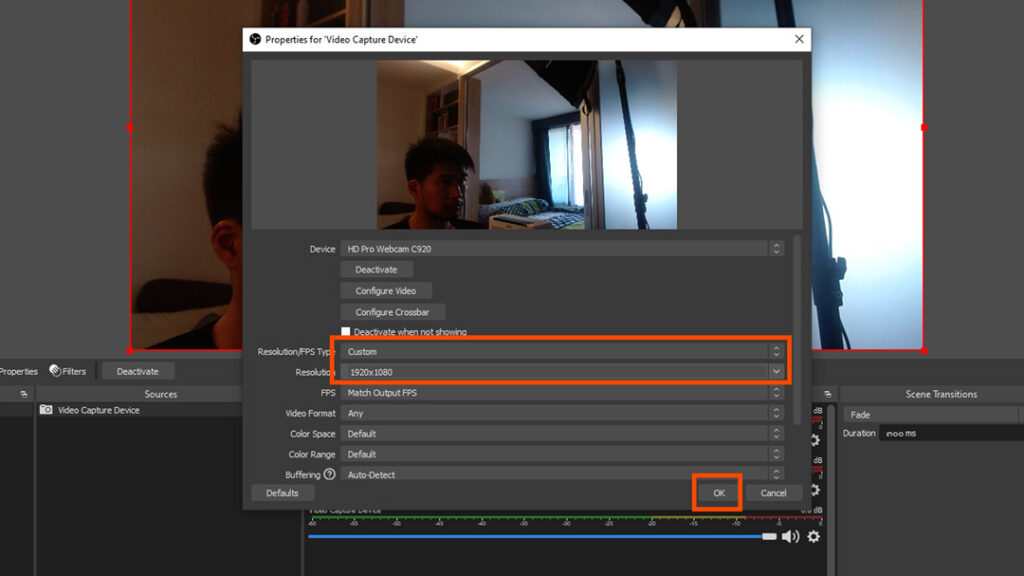
วิธีเพิ่มตัวหนังสือ
พอเราตั้งค่าเสร็จเรามาเพิ่มตัวหนังสือไปบนภาพจากกล้องกันดีกว่า หลักการเหมือนการเพิ่มภาพจากกล้องเเค่เปลี่ยนเป็นตัวหนังสือ กด “+” ที่ “Source” เหมือนเดิม เเล้วเลือก “Text GDI+” กด Ok ที่หน้าต่างถัดมา
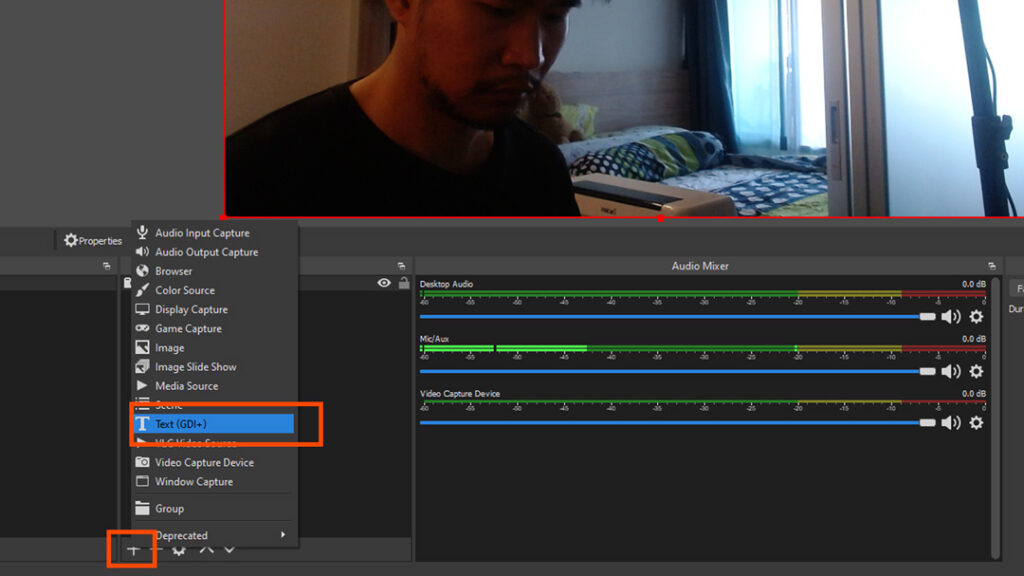
เราจะเห็นหน้าจอเเบบนี้ ของบนตรง “Font” เราเลือกฟ้อนต์ที่เราจะใช้ได้ กดที่ “Select” เพื่อเข้าไปเลือกได้ ตรงนี้เราเลือก “Font Style” ได้เหมือนกัน อยากให้ตัวหนังสือเอียงหน้า เอียงหลัง หนาขึ้นทำได้หมด ส่วนข้างๆตรง “Size” คือขนาดตัวหนังสือ ถ้าเล็กไปหรือใหญ่ไปก็มาปรับเเต่ได้ตลอด
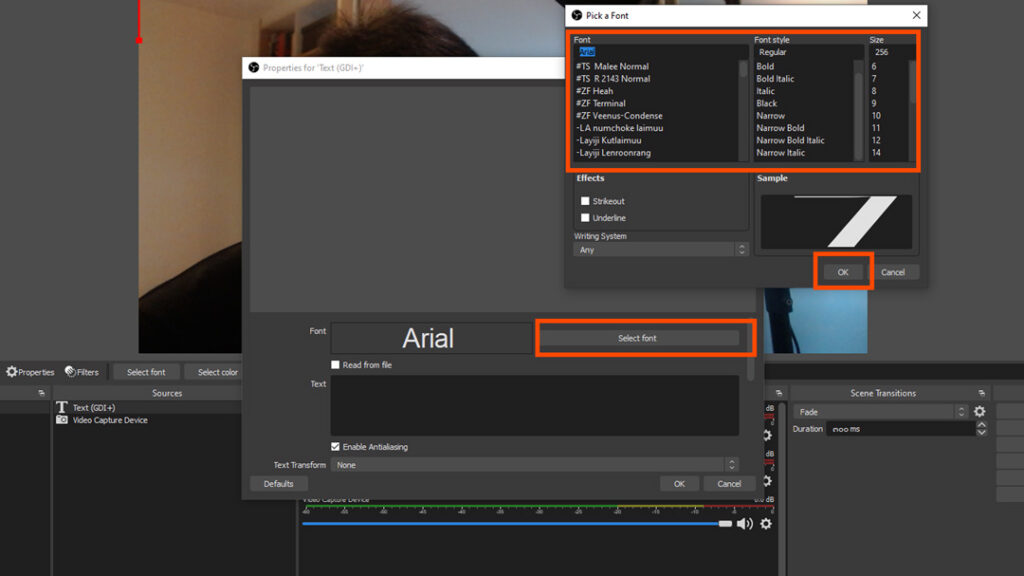
ที่ช่อง “Text” เราพิมพ์ตัวหนังสือที่ต้องการได้ เเล้วตัวหนังสือจะโชวที่หน้าจอ เราสามารถขยับตำเเหน่งตัวหนังสือได้ทีหลัง
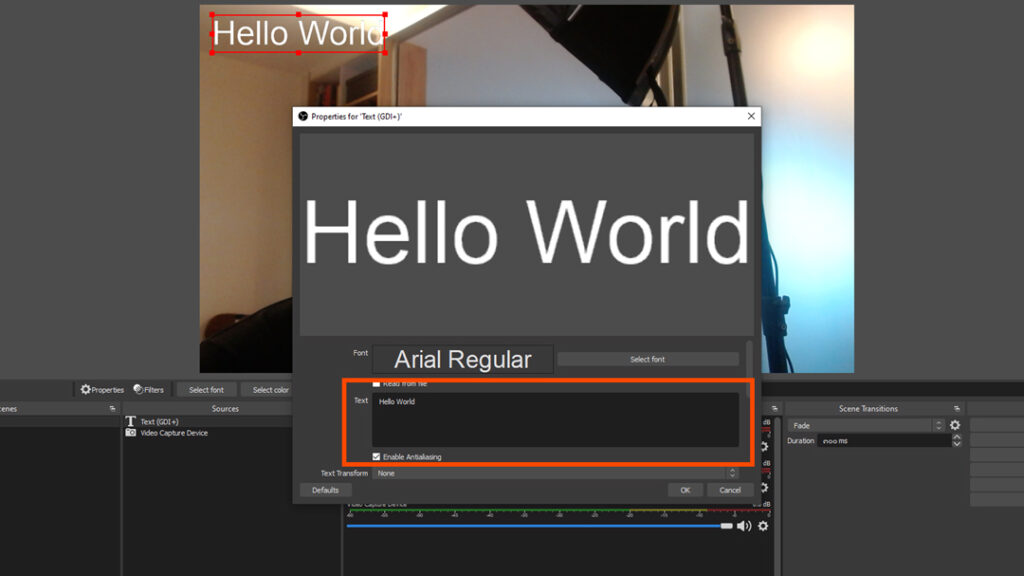
ถ้าอยากจะปรังเเต่งตัวหนังสือให้เลือนลงมา ที่ “Color” เเละ “Select” เรากดเลือกสีได้ตามต้องการ เช่นเดียวกับสีของพื้นหลังที่ “Background Color” เเละกด “Select” เพื่อเลือกสีเหมือนกัน เสร็จเเล้วกด “Ok” เราก็จะได้สีของตัวหนังสือเเละสีพื้นหลังตามต้องการ
ถ้าเราจะเปลี่ยนสีขอบๆของตัวหนังสือให้ติ๊กที่ “Outline” เราก็จะเปลี่ยนสีตัวหนังสือได้เหมือนกัน
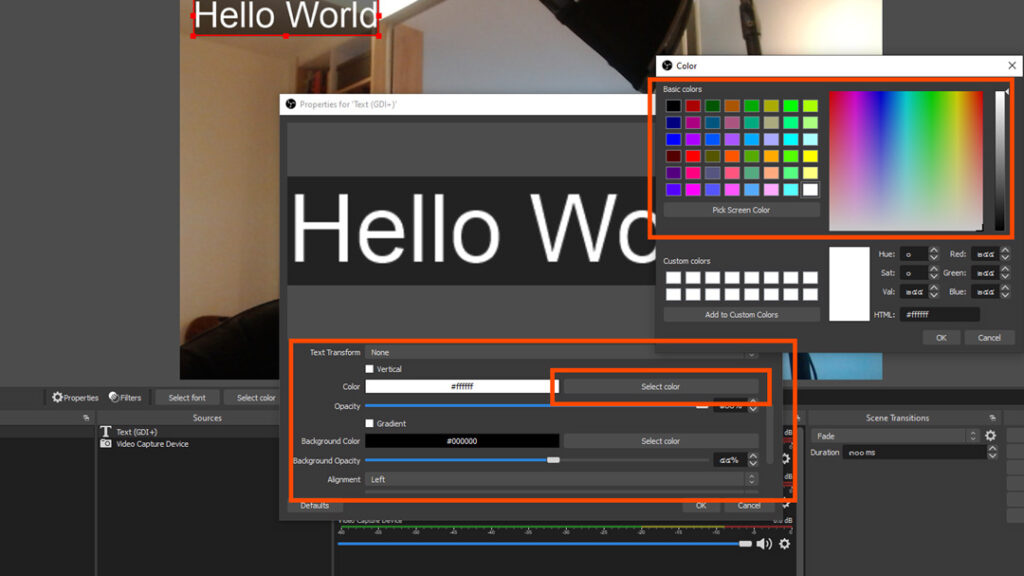
ทำให้ตัวหนังสือวิ่งๆในไลฟสด OBS
ถ้าอยากให้ตัวหนังสือวิ่งตลอดตอน Live เช่นบอกขั้นตอนการสั่งซื้อ หรือเลขบัญชี คลิ๊กขวาที่ “Text GDI+” เเละคลิ๊กที่ “Filter”
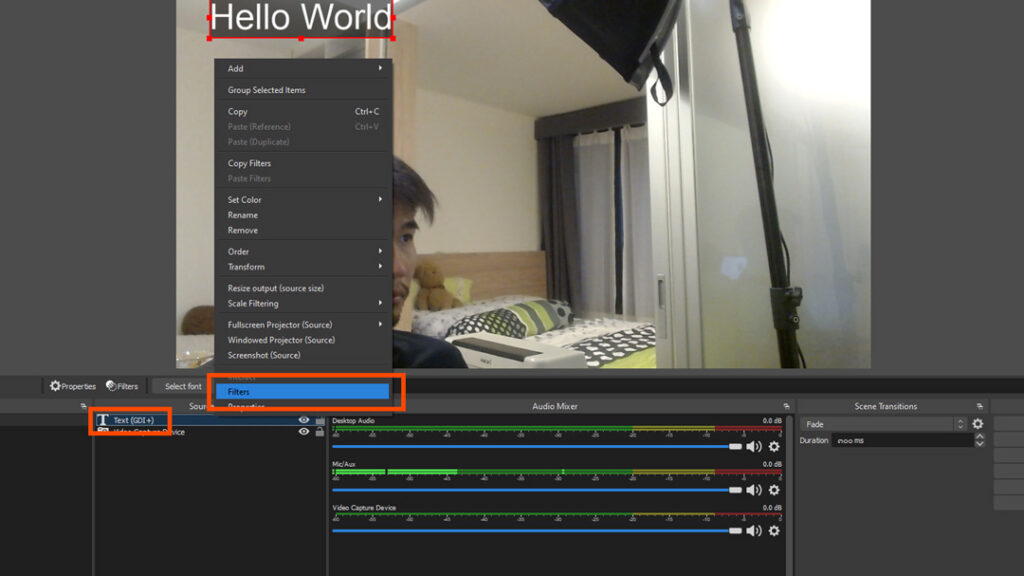
หลังจากนั้นกดปุ่ม “+” เเละเลือก “Scroll” ตรงนี้คือเอฟเฟคที่เราสามารถใส่ไปในตัวหนังสือได้ถ้ามีเวลาลองกดดูได้ว่าเเต่ละเเบบทำให้ตัวหนังเราเปลี่ยนไปยังไง หน้าถัดมาให้กด ok
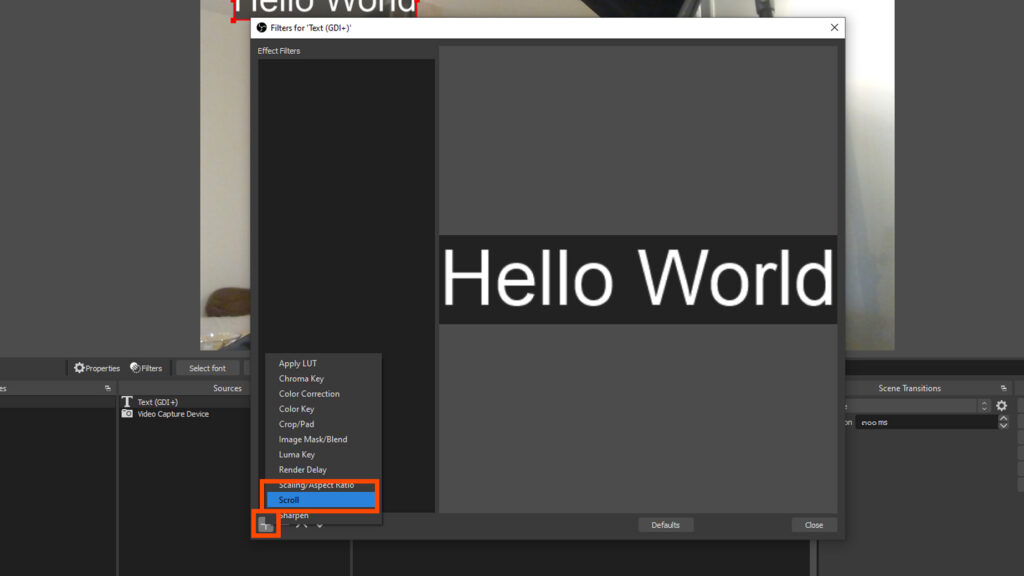
ในหน้าถัดมาเราสามารถปรับทิศทางเเละความเร็วที่อยากให้ตัวหนังสือเลื่อนได้ “Horizontal Speed” คือการปรับความเร็วเเละทิศทางตัวหนังสือในเเนวนอน ถ้าเราเลื่อนขีดไปด้านซ้ายตัวหนังสือจะวิ่งไปขวา ถ้าเลื่อนไปขวาจะเลื่อนไปซ้าย ยิ่งเราเลือนไปไกลจากตรงกลางตัวหนังสือยิ่งวิ่งเร็วมากขึ้น ตรงนี้เเล้วเเต่เลยว่าอยากได้ยังไง
“Vertical Speed” ใช้ทำให้เลื่อนในเเนวตั้ง หลักการปรับหมือนกันกับเเบบก่อนหน้า เเค่ตัวหนังสือจะเลื่อนขึ้นหรือลงเท่านั้นเอง เสร็จเเล้วกด “Close” ได้เลย เเค่นี้ตัวสือก็จะวิ่งตามที่เราตั้งค่า
การย้ายตำเเหน่งของตัวหนังสือบนหน้าจอทำได้เหมือนย้ายภาพเลย รวมถึงสื่อทุกอันในนี้
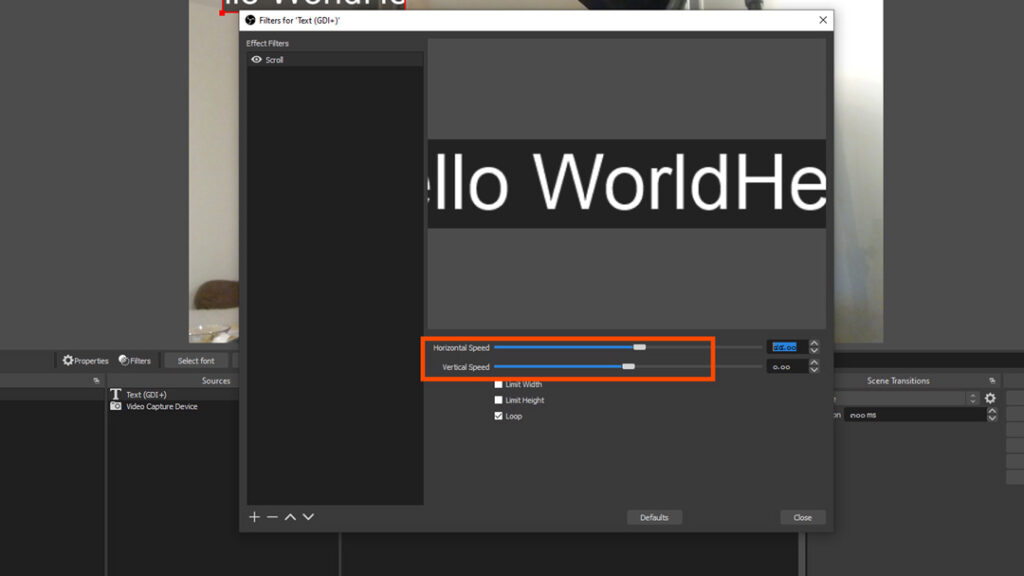
เพิ่มรูปบน OBS
ถ้าอ่านมาถึงตรงนี้ก็คงรู้หลักการว่าจะเพิ่มสื่อเข้ามาใน OBS ยังไงใช่มั้ยครับ ถ้าอยากเพิ่มรูปให้กดที่ปุ่ม “+” ตรง “Source” เหมือนเดิม เเล้วเลือก “Image” จะกดเลือกรูปในคอมพิวเตอร์ของเราได้โดยการกด “Browse” เเละ “Ok” ถ้าได้รูปที่ต้องการเเล้ว ถ้าไม่อยากให้สีพื้นหลังของรูปโชวที่หน้าจอเเนะนำให้ใช้รูปสกุล “PNG” ครับ
เริ่มต้น Live ที่ Facebook
พอเราเพิ่มสื่อที่อยากให้โชว์ใน Live ของเราตามที่อยากได้เเล้ว เราก็จะเริ่มทำ Live ใน Facebook กันครับ
ไปที่เพจของเรา กดที่ปุ่ม Live “ถ่ายทอดสด”

หน้าถัดมาที่หัวข้อ “คีย์สตรีม” กดปุ่ม “คัดลอก” ข้างรหัสยาวในช่อง ตรงนี้คือรหัสที่ใช้เชื่อมต่อการ Live ของ Facebook ครั้งนี้กับ OBS จะทำให้ Facebook ดึงเอาภาพจาก OBS ไปโชว์
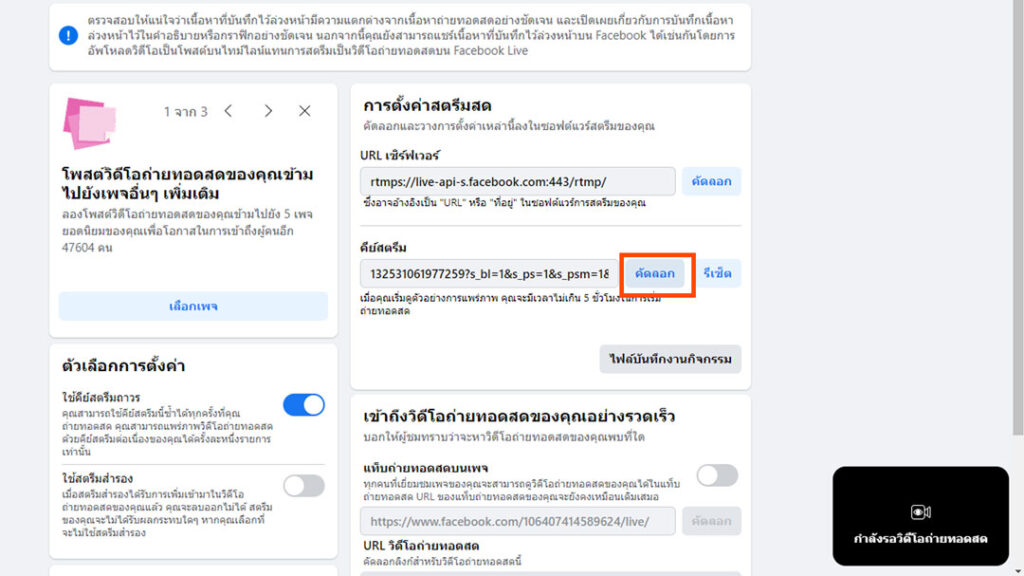
เปิด OBS อีกครั้งเเล้วไปที่เมนู “Setting” เเละ “Stream” ที่ “Service” ค่าดั้งเดิมคือ Twitch เเต่ให้เราเลือก Facebook อย่างเห็นถ้าเราจะทำ Live ด้วย OBS ไปที่ช่องทางอื่นก็เลือกตามที่ต้องการได้เลยครับ
ที่ช่อง “Stream key” คลิ๊กขวาเเละ paste คีย์สตรีมจาก Facebook ใส่ตรงนี้ เเล้วกด “Apply”
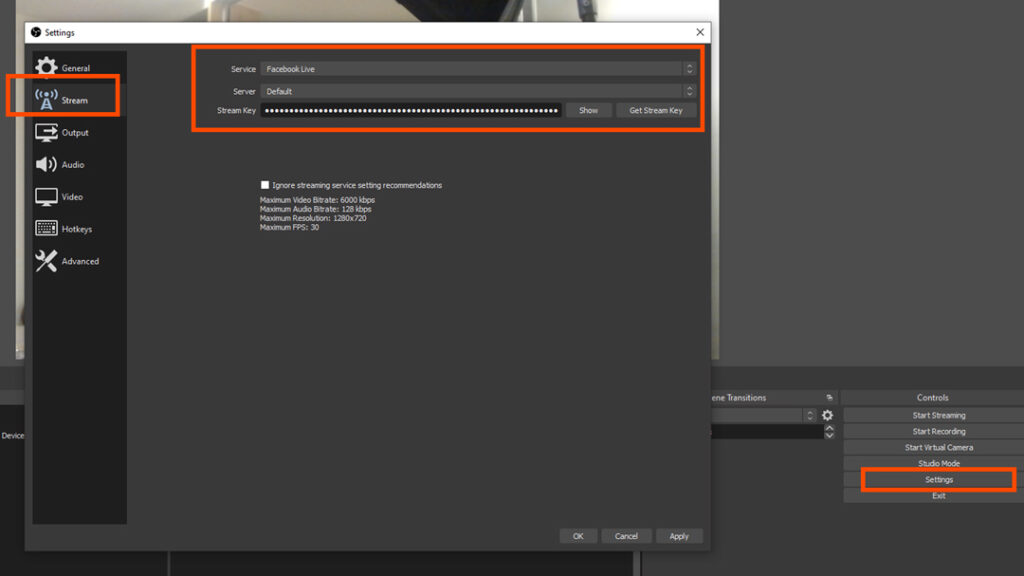
ตอนนี้เราก็พร้อม Live เเล้ว เเต่อีกจุดที่ผมอยากให้ทำคือปิดเสียงจากคอมก่อน สังเกตตรง “Desktop audio” ถ้าเราเปิดคลิปในคอมมันจะมีสัญญานเสียงโชว์ขึ้นมา ถ้าอยู่ดีๆมีอะไรเด้งขึ้นมาเสียงก็จะเข้าไปใน Live ยังไม่พอเสียงใน Live ของเราก็จะวนกลับเข้าไปใน Live ด้วยถ้าเปิดตรงนี้ไว้ ผมเเนะนำให้เข้าไปปิดเสียง Desktop audio ก่อน
ไปที่ “Setting” เเละ “Audio” ใต้หัวข้อ “Global Audio Devices” ที่เราเคยมาตั้งเสียงไมค์ไปเเล้ว ที่ “Desktop Audio” ทั้ง 2 อัน ให้เลือกเป็น Disable เเละคลิ๊ก “Apply” เราจะได้ไม่เจอปัญหานี้ครับ
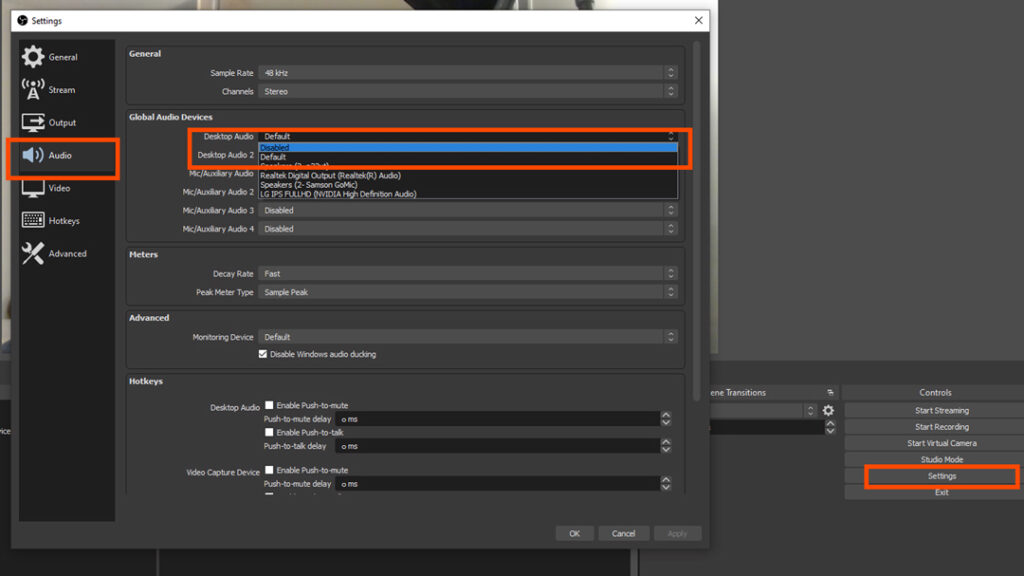
จากนั้นตรง “Desktop Audio” จะหายไปจากหน้าเเรก โอเคตอนนี้เราก็พร้อม Live เเล้ว กดปุ่ม “Start Streaming”
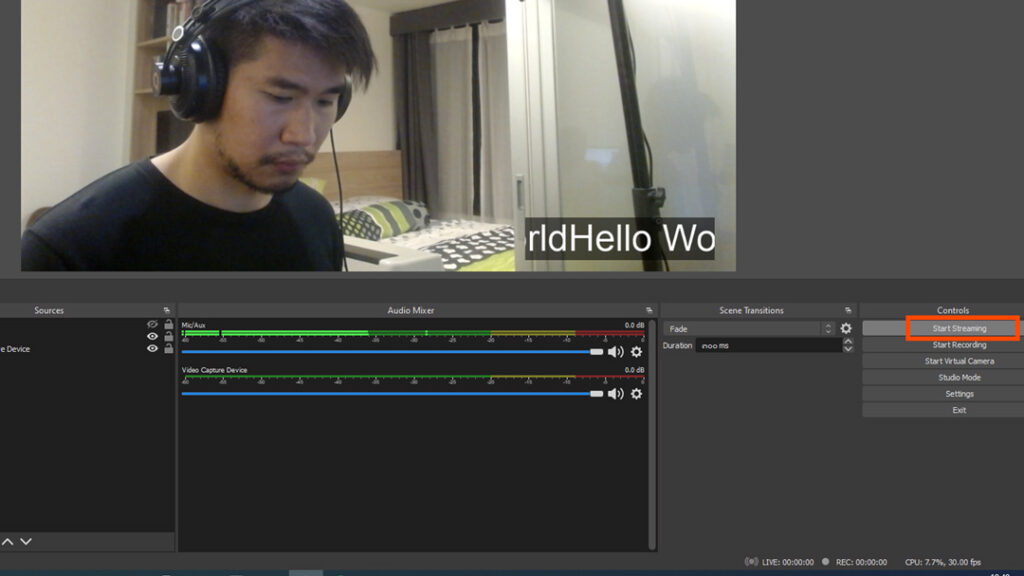
ปุ่มนี้จะกลายเป็น “Stop Streaming” เเละที่ขอบด้านล่างจะมีรายละเอียดเกี่ยวกับการ Live ว่าไลฟ์กี่นาทีเเล้ว CPU ทำงานกี่ % เเละมีหลอดเขียวขึ้นมาข้างๆเเปลว่าตอนนี้เราเริ่ม Live เเล้ว เเต่ยังไม่ Live จริงในเพจนะ ต้องกดเริ่ม Live ที่เพจก่อน เเต่ใน Live จะเริ่มตั้งเเต่ที่เรากดปุ่ม “Start Streaming” เเล้ว ระวังคำพูดเเละท่าทางให้ดีครับ^^
เเต่ไม่ต้องห่วงถ้าไม่พร้อมจริงๆก็กดปุ่ม “Stop Streaming” ไปก่อนได้ เเล้วค่อยกดเริ่มอีกทีเมื่อพร้อมจริงๆ
อีกอย่างถ้าใครอยากก็อัดหน้าจอเก็บไว้ด้วยก็กดปุ่มข้างล่าง “Start Recording” ไปด้วยก็ได้ครับ มันก็จะอัดหน้าจอ OBS เราตอน Live ด้วย
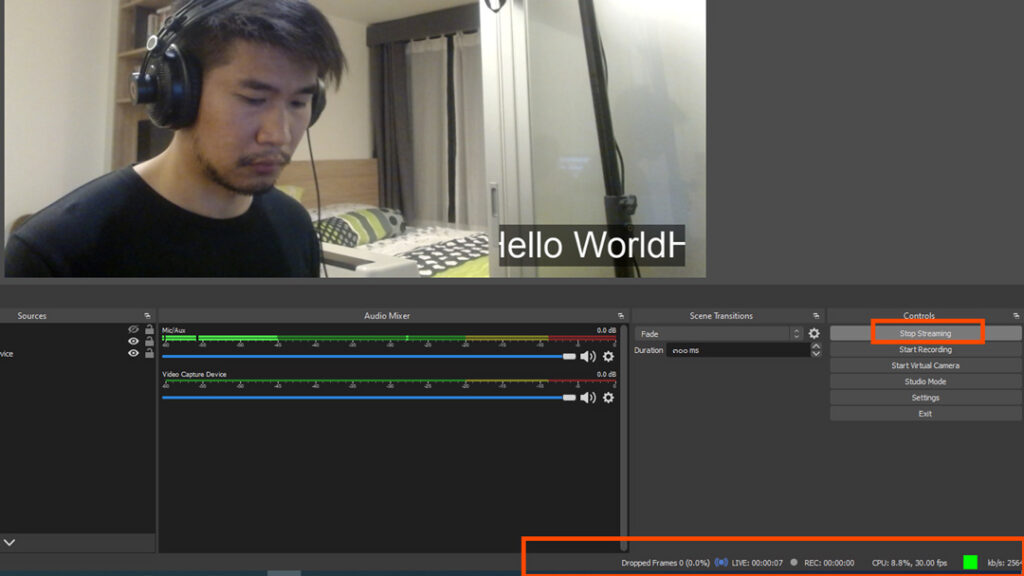
ไปที่หน้าเพจของเราอีกครั้ง ตอนนี้เราจะเห็นกรอบมุมขวาที่โชว์หน้าจอการ Live ของเราเเล้วใน Facebook จะช้ากว่าใน OBS นิดนึงนะครันอันนี้เป็นปกติ ใส่ชื่อวีดีโอของการไลฟ์ครั้งนี้ ด้านล่างรายละเอียด เหมือนกับรายละเอียดของโพสต์ ข้อมูลที่เราอยากให้ลูกค้าเห็นให้กรอกที่ช่องนี้ เสร็จเเล้วกดปุ่ม “ถ่ายทอดสด” ได้เลย
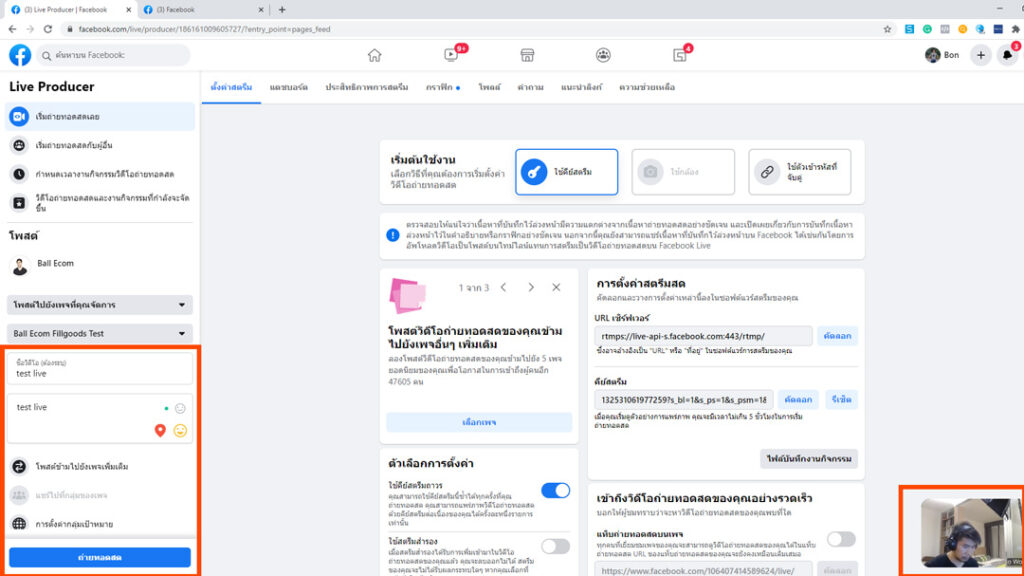
เเค่นี้เราก็ Live สดใน Facebook โดยมีตัวหนังสือวิ่งที่หน้าจอของเรา เเละถ้าคุณใช้กล้องถ่ายรูป DSLR หรือ Mirrorless ด้วย ก็ได้ภาพที่ดีมีคุณภาพกว่าการใช้มือถือครับ
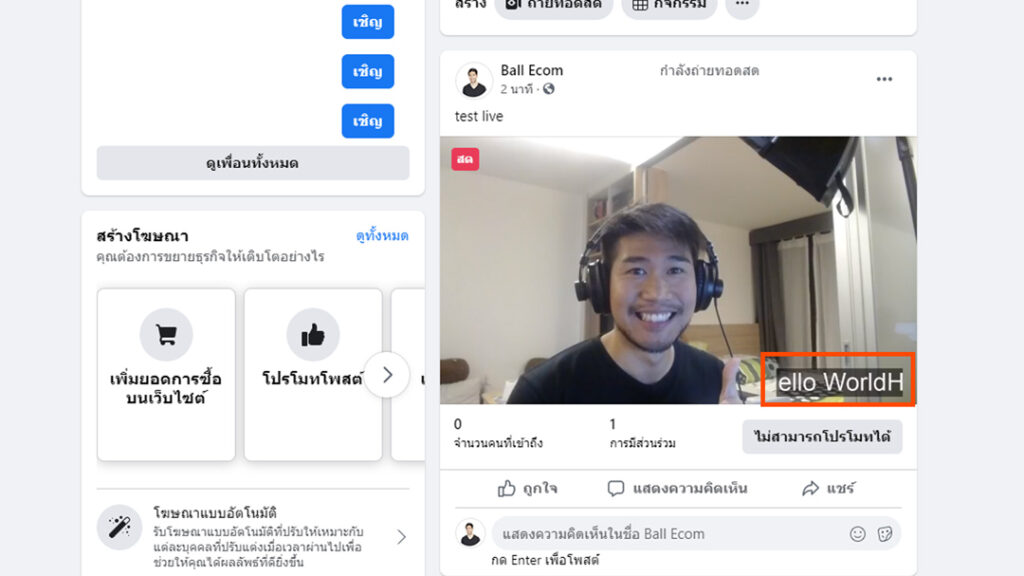
จบ Live เราก็เเค่กด “สิ้นสุด Live ที่ Facebook จากนั้นกด “Stop Streaming” ที่ OBS จากนั้นเป็นอันเสร็จเรียบร้อย
เห็นมั้ยครับว่าการทำ Live สดใน Facebook เเบบมืออาชีพไม่ยากเลย ลองเอาไปทำตามกันดูนะครับ ใครมีคำถามพิมพ์ถามไว้ใต้บทความได้เลย กดเครื่องหมายหัวใจเเละ Share เป็นกำลังให้ผมด้วยครับ



